Elektronik, Mühendislik, PHP, Yazılım
macOS High Sierra Localhost Kurulumu (Apache ve PHP 7 için)
İşletim sistemi değiştirdikten sonra en büyük sıkıntılarımdan biri macOS High Sierra localhost kurulumu oldu. Bu konuda internette pek kaynak da bulunmuyor maalesef. İngilizce kaynaklardan derlediğim kadarıyla, ve deneme yanılma yöntemiyle size aşağıdaki yazıyı hazırladım.
macOS High Sierra localhost kurulumu biraz karışık gelebilir. Aşağıdaki adım adım rehberi uygulayarak Apache ve PHP7 için kolaylıkla Mac bilgisayarınıza localhost kurulumunu gerçekleştirebilirsiniz.
Adım 1 – Apache’yi açalım
Sağ üstteki büyüteçten veya cmd+shift ile arama satırını açarak Terminal yazalım ve kod ekranımızı açalım.
- Kod ekranına
sudo apachectl startyazıp enter’a basalım. - Eğer bilgisayarınızda parola koruması varsa, küçük bir kilit resmi çıkacak, bilgisayarın(iCloud değil) parolasını yazıp enter’a basalım.
- Şimdi herhangi bir tarayıcı açıp adres satırına localhost yazalım.
Ekranda “It works!” yazıyorsa eğer, tebrikler kurulumu yaptınız!
Adım 2 – PHP’yi başlatalım
Mac kullanmanın güzelliklerinden biri de PHP’nin kurulu gelmesi. Yapmamız gereken tek şey başlatmak.
- Az önceki gibi Terminal ekranını açalım.
- Ekrana
sudo nano /etc/apache2/httpd.confyazıp enter’a basalım. - Açılan ekranda kntrl+W ile arama ekranını açalım, ekrana php yazıp enter’a basalım.
- Gelen satırdaki
#LoadModule php7_module libexec/apache2/libphp7.so# işaretini silelim. - kntrl+O(O harfi, sıfır değil) ile yaptığımız değişikliği kaydedelim.
- kntrl+X’e basıp ardından enter’a basarak çıkış yapalım.
- Geri gelen ana Terminal ekranına
sudo apachectl restartyazıp enter’a basalım.
Tebrikler, en son PHP(7.1) sürümünü artık rahatça kullanabilirsiniz.
Adım 3 – “Sites” klasörümüzü oluşturalım ve ilk sitemizi yayınlayalım
- Bir Finder açalım. Finder açıkken üst menüden Git>Ana Klasör ile ana dosyalarımızın olduğu bölüme gidelim.
- Açılan pencerede üstte bilgisayarınızın adı yazacak, klasörlerde de “İndirilenler, Müzik vs.” klasörlerinizi göreceksiniz. Burada yeni bir klasör oluşturalım ve adını Sites koyalım.
- Sonra herhangi bir kod düzenleyicide ilk kod betiğimizi yazalım;
<?php echo "İşte benim Zeki Müren!<br>"; phpinfo(); ?> - Yazdığımız kodu, Sites klasörü içerisinde index.php olarak kaydedelim.
- Şimdi Terminal ekranına geri dönüp
sudo nano /etc/apache2/httpd.confyazıp kntrl+W ile arama ekranını açalım. - Çıkan ekrana Library yazıp enter’a basalım.
- Burada Document Root ve Directory ile başlayan iki satır göreceksiniz, ikisinde de
/Library/WebServer/Documentsyazıyor. Bunların ikisini de/Users/BILGISAYAR-ADI/Sitesşeklinde değiştiriyoruz. (Tabi BILGISAYAR-ADI yazan yere sizin bilgisayarınızın adını yazarak.) - Ardından yine kntrl+O ve enter ve çıkış için kntrl+X.
- Gelen Terminal ekranında yine
sudo apachectl restartve enter.
Şimdi localhost’ta sayfayı yenilediğinizde yazdığınız mesajınızı ve PHP versiyon detaylarını göreceksiniz. Takıldığınız bir yer veya sizde farklı çalışan bir kod olursa yorumlara yazın, birlikte yanıtlayalım.
macOS High Sierra sürümüyle ilgili detaylı bilgi için Apple’in resmi websitesini ziyaret edebilirsiniz.
Yazılım kategorisindeki tüm yazılarım için tıklayın.
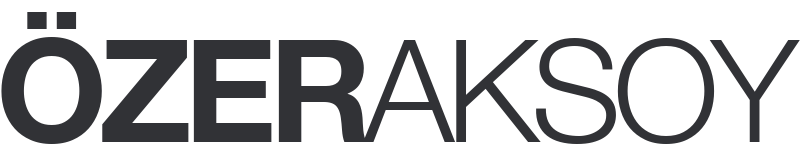

iyi günler. /Library/WebServer/Documents satırını silerken sadece bu kısmı mı siliyoruz yoksa bu kısmın bulunduğu bütün satırı mı siliyoruz. çünkü bu kısımla birlikte o satırda baska ifadeler de var.
Merhaba,
Bu satırları silmiyoruz, değiştiriyoruz. “/Users/BILGISAYAR-ADI/Sites” şeklinde yeniden düzenliyoruz, “BILGISAYAR-ADI” kısmına kendi bilgisayarımızın adını yazıyoruz.
merhaba bu 2 satırı değiştirip kaydetmek istediğimde izin vermiyor. daha doğrusu aşağıdaki seçenekler çıkıyor. hangisini seçmemiz gerekiyor
^G Get Help ^T To Files M-M Mac Format M-P Prepend
^C Cancel M-D DOS Format M-A Append M-B Backup File
tekrar deneğimde kayıt edebildim. ancak localhost yenilediğimde forbidden yazısı çıktı
Merhaba,
sudo apachectl restartadımını tamamlayıp, yani Apache’ye yeniden başlattıysanız normalde çalışıyor olması lazım. ÖncelikleSitesklasörünüzü kontrol edin, burada oluşturduğunuzindex.phpyerinde duruyor mu? Bu arada tabi cihazınızın yöneticisi de olmanız lazım ve herhangi bir klasöre erişimde kısıtlamanız olmaması lazım. Klasör ayarlarından bunları da kontrol edebilirsiniz.Bunları bir deneyin, sonrasında sorun devam ediyorsa önceki adımlara bir göz atın, eğer her şey tamamsa ama yine de olmuyorsa tekrar üzerine konuşalım.
Selamlar.
Ben yapamadım tw versem yardımcı olur musunuz ya
Merhaba,
Maalesef böyle bir destek veremiyorum, ancak adım adım ilerlerseniz yapabileceğinize eminim. Aldığınız hataları iletirseniz buradan yardımcı olmaya da çalışırım seve seve.
Selamlar.